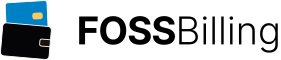Installation
Requirements
Multicraft Daemon and Panel
- For the Multicraft panel, you need a webserver with PHP (PHP5.4+, PHP7, PHP8).
- PHP Extensions Required: pdo_mysql, pdo_sqlite, curl, xml, gd, ftp
- If you plan to use MySQL, make sure you have at least one (ideally two) MySQL databases available.
- The Multicraft daemon itself has no external requirements.
Minecraft Server
- Java is required to run the Minecraft server.
Windows Standalone Installer
- There are no specific requirements for the Windows standalone installer.
Excellent tutorials on how to set up these requirements for recent systems can be found over at DigitalOcean:
Quick Guide
Linux
The following commands are meant to be run with superuser privileges.Download Multicraft:
# wget http://www.multicraft.org/download/linux64?version=2.5.0 -O multicraft.tar.gzExtract the Multicraft archive:
# tar xvzf multicraft.tar.gzChange into the extracted directory:
# cd multicraftRun the setup.sh script:
# ./setup.sh
The setup script will tell you what to do next, here's a summary of that:
- Access the control panel under http://your.address/multicraft/, it will start the front end installer
- Start the daemon as root (required for privileged ports and setting permissions. It will drop root privileges right after startup):
/home/minecraft/multicraft/bin/multicraft start
You can now proceed to downloading Minecraft and creating your first server:
- Log in with the username admin and the password admin
- Change the admin password under "Users" and log back in using the new password.
- Go to "Settings" -> "Update Minecraft"
- Click on "Download" to fetch the latest version of Minecraft.
- As soon as it says "The update is ready to be applied." you can click on "Install" to put the downloaded file in place.
- It should say "Update successful" after that. Minecraft is now installed
- Create your servers under "Servers" -> "Create Server"
After the installation you usually don't need the installation files anymore so you can remove them:
# cd .. # rm -r multicraft # make sure you're removing the correct multicraft directory, usually the one in /root
SELinux note: If you're using SELinux we recommend you use MySQL instead of SQLite, otherwise you'll have to change the security context for the database file located in the Minecraft users home directory (chcon -u user_u -r object_r -t httpd_sys_content_t /home/minecraft/multicraft/data)
The setup.sh script does the following: click to expand
Windows standalone installer
Note: If you have rented a server somewhere else you don't need to install Multicraft. Please ask your hosting provider where their Multicraft installation is located.Simply download and run the installer, it will ask you all relevant questions regarding the installation.
The panel can then be reached under http://localhost/ (if you have changed the port the URL maybe different, e.g. http://localhost:80/ for port 80). You can log in with the username admin and the password you have entered during the installation.
The Multicraft related services (webserver, database and daemon) can be found in the Windows Services panel, look for services starting with "Multicraft".
Windows advanced
If you have downloaded the Windows standalone package you don't need to follow these instructions.This advanced installation is for people who require greater control over their Multicraft deployment or already have a webserver installed and wish to use that with Multicraft.
- Download the Windows release zip file
- Extract the contents of the archive to your user directory (For Windows 7 this is: c:\Users\YOURUSER), this can also be changed in your "multicraft.conf" if you want to put it in a different place.
- Rename "multicraft.conf.dist" to "multicraft.conf", edit it to suit your needs
- If you have purchased a license you can create a file called "multicraft.key" in the multicraft directory and put your license key in there
- Copy the contents of "panel\" to the web root of your webserver
- Run the front end installer (e.g., http://your.address/install.php)
- For the daemon database, either enter the path to your "data.db" (e.g., "C:\Users\YOURUSER\multicraft\data\data.db") or use MySQL
- Start "multicraft.exe" in "multicraft\bin". If the window closes immediately you'll have to run the program from command line to see the error message or have a look at the "multicraft.log" file
For security purposes, please delete the "install.php" as soon as everything is working.
You can now proceed to downloading Minecraft and creating your first server:
- Log in with the username admin and the password admin
- Change the admin password under "Users" and log back in using the new password.
- Go to "Settings" -> "Update Minecraft"
- Click on "Download" to fetch the latest version of Minecraft.
- As soon as it says "The update is ready to be applied." you can click on "Install" to put the downloaded file in place.
- It should say "Update successful" after that. Minecraft is now installed
- Create your servers under "Servers" -> "Create Server"
Autostart
Linux
You can copy the multicraft.service file into "/etc/systemd/system/" using the following command:# wget http://www.multicraft.org/files/multicraft.service -O /etc/systemd/system/multicraft.serviceThen make sure it has the correct permissions:
# chmod 644 /etc/systemd/system/multicraft.serviceAnd enable it:
# systemctl enable multicraft
Windows
Using the installer will enable the services to start automatically by default. You can find all Multicraft related services in the Windows Services panel, their names start with "Multicraft".Manual Installation
After extracting multicraft.tar.gz you'll find a folder "multicraft" with the following contents:- bin/ - contains the daemon software
- jar/ - contains .jar.conf files, required to update the JARs over the panel
- panel/ - contains the control panel
- eula.txt - The Multicraft End User License Agreement
- multicraft.conf.dist - The default config file, rename to multicraft.conf to use it
- setup.sh - The installation helper script
Installing the Daemon
Place the folders "bin" and "jar" wherever you'd like the daemon to run from and then edit multicraft.conf to suit your needs and place it in the bin folder. By default it will expect a user "minecraft" with group "minecraft" on the system and create everything related to multicraft in a folder "multicraft" under this users home.All of these paths can be changed in the "multicraft.conf" file.
Note that for security reasons the daemon will not crate the base folder if it doesn't exist and inform you that it is missing.
Using SQLite
If you're using an SQLite database (the default) the user running the control panel needs to have access to it. On a default Debian setup this user will usually be "www-data". In order to create files with the correct permissions the daemon has to be run as root (it will drop the privileges as soon as the files have been created and the permissions set).Alternatively the daemon can be run under the user of the control panel. This implies that everything created by the daemon will be owned by the user running the control panel (e.g. "www-data").
Using MySQL
When using MySQL the user of the control panel doesn't need to access any files of the daemon directly and can even be installed on a different machine. The database is configured in "multicraft.conf" and there are example lines for MySQL.Please see How To's for more advanced configurations.
Installing the Control Panel
Place the directory "panel" somewhere in your web root then visit the "install.php" in your browser and use the same settings you put in your "multicraft.conf".The front end can also be configured manually by copying the file "protected/config/config.php.dist" to "protected/config/config.php" and editing it to suit your needs.
Starting the Daemon
Once the daemon and the panel have been installed and configured you can start the daemon by changing into the directory where you've put the "bin" and "jar" directories and running:# ./bin/multicraft startIf the control panel doesn't find the daemon, please check the "multicraft.log" for error messages.
User Contributions
Disclaimer: These are user contributed items, neither multicraft.org/xhost.ch GmbH nor the providing party assume any warranty whatsoever for any outcome as a result of using any of the listed scripts, programs, instructions or other items.-
Ubuntu 20.04 Installation Guide by ElixirNode
How to install Multicraft on Ubuntu 20.04
-
Ubuntu 20.04 Installation Guides by Vladimir Mikhalev
Install Multicraft on Ubuntu Server
Upgrade Spigot on Ubuntu Server with Multicraft
Run a Minecraft Server with Multicraft
-
Ubuntu 20.04 Installation Guides (Russian) by Vladimir Mikhalev
Install Multicraft on Ubuntu Server
Upgrade Spigot on Ubuntu Server with Multicraft
Run a Minecraft Server with Multicraft
-
Rocky 9 Installation Guide by Simone Vedda
Multicraft Installation Guide for Rocky Linux 9