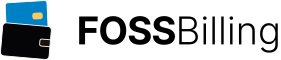File Manager
Multicraft comes with a versatile web based file manager that allows you to easily make changes to configuration files and also upload plugins. When first entering the file manager you will be prompted to enter a password, simply enter your Multicraft control panel password.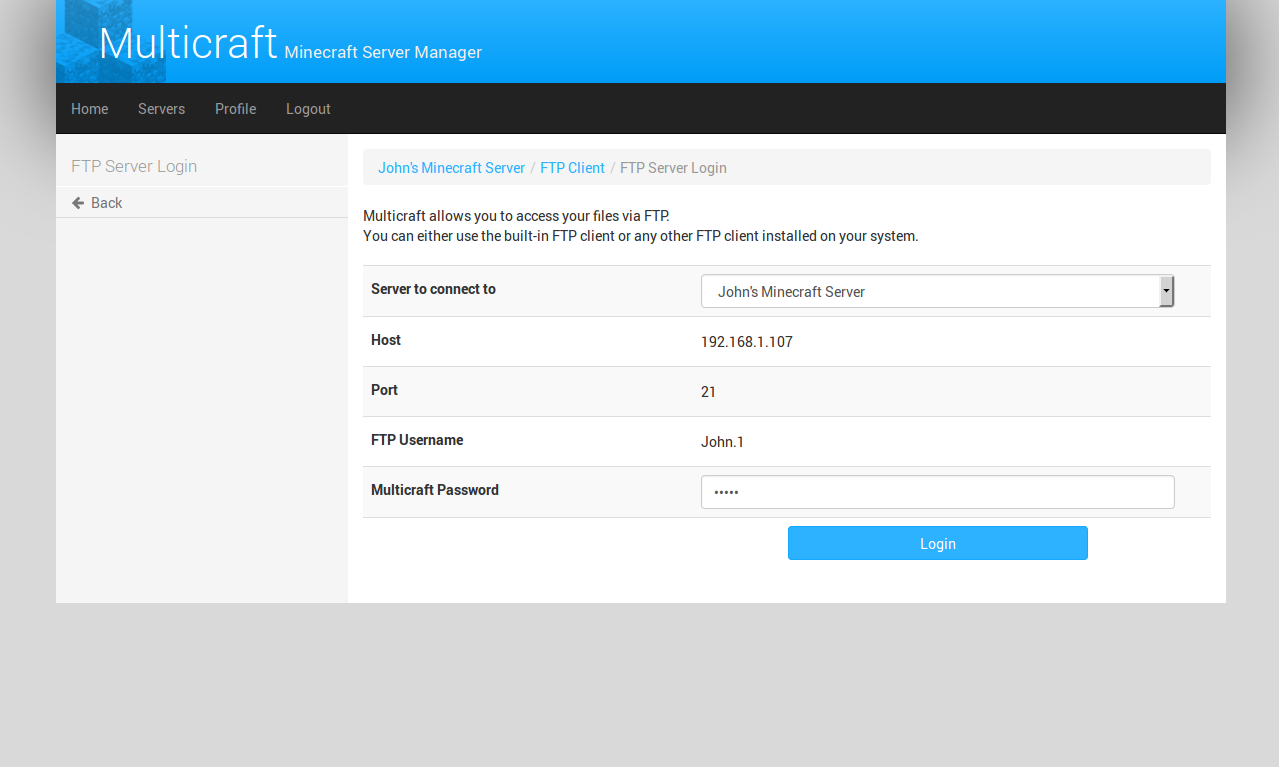
Once logged in you will be presented with the directory structure of your server. Initially you will be in the base folder of your server. Using this interface you may create files and directories or upload files using the options on the left hand side. It's also possible to move, delete or rename files by ticking the files you wish to select and then clicking on the appropriate button.
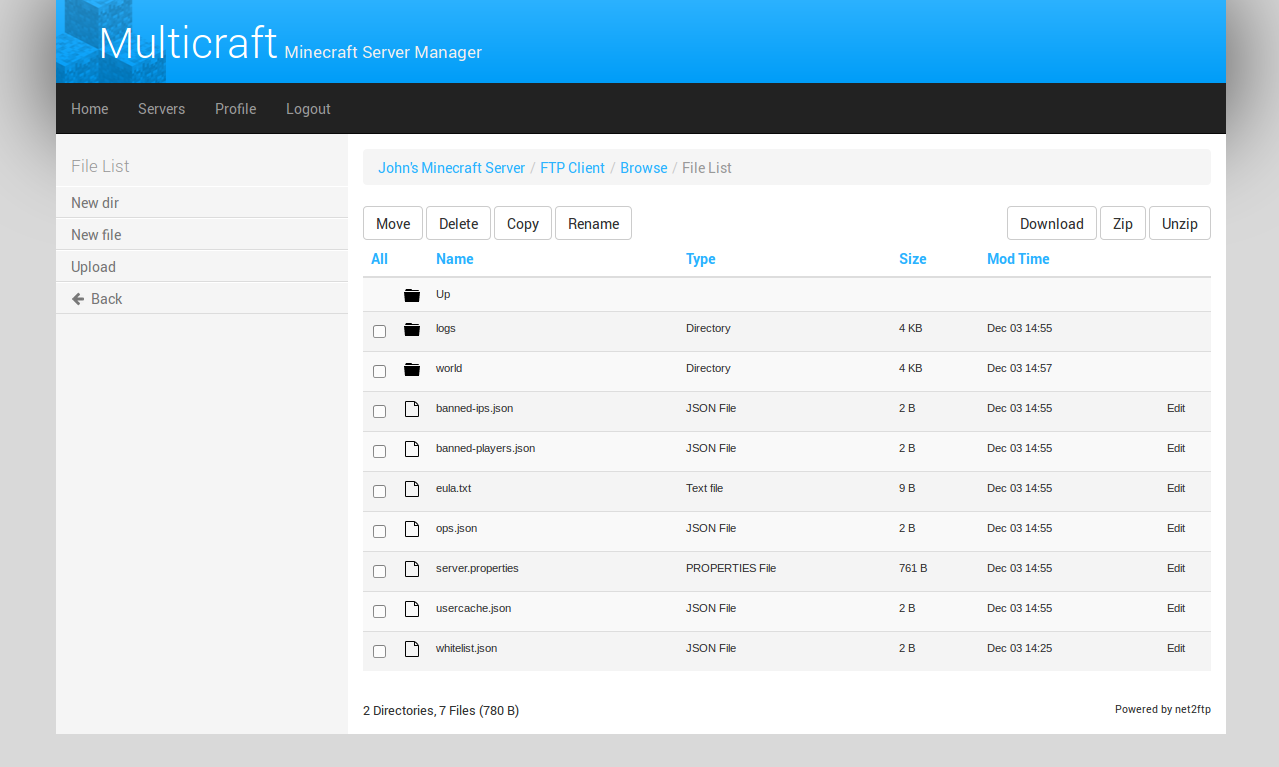
You may use the "Edit" link on the right of a file to read and edit files such as configurations and logs. Any changes you make can be saved by using the save button. If a file is too large it is not possible to edit it using the web based file editor and will need to be edited using an FTP client like FileZilla (www.filezilla.org)
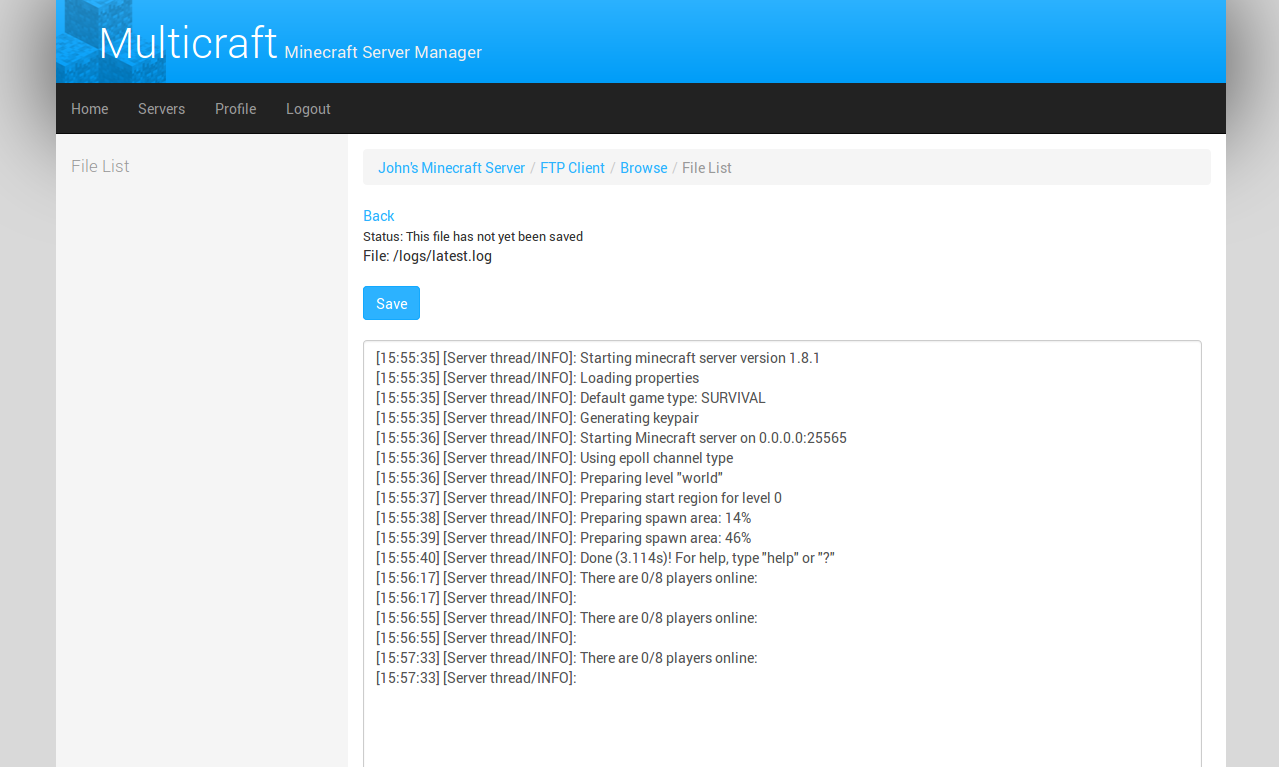
To upload files such as plugins, simply browse to the folder in which you wish to upload them. In the case of plugins this will be "plugins". Click on "Upload" in the left hand navigation and you will be presented with the page below.
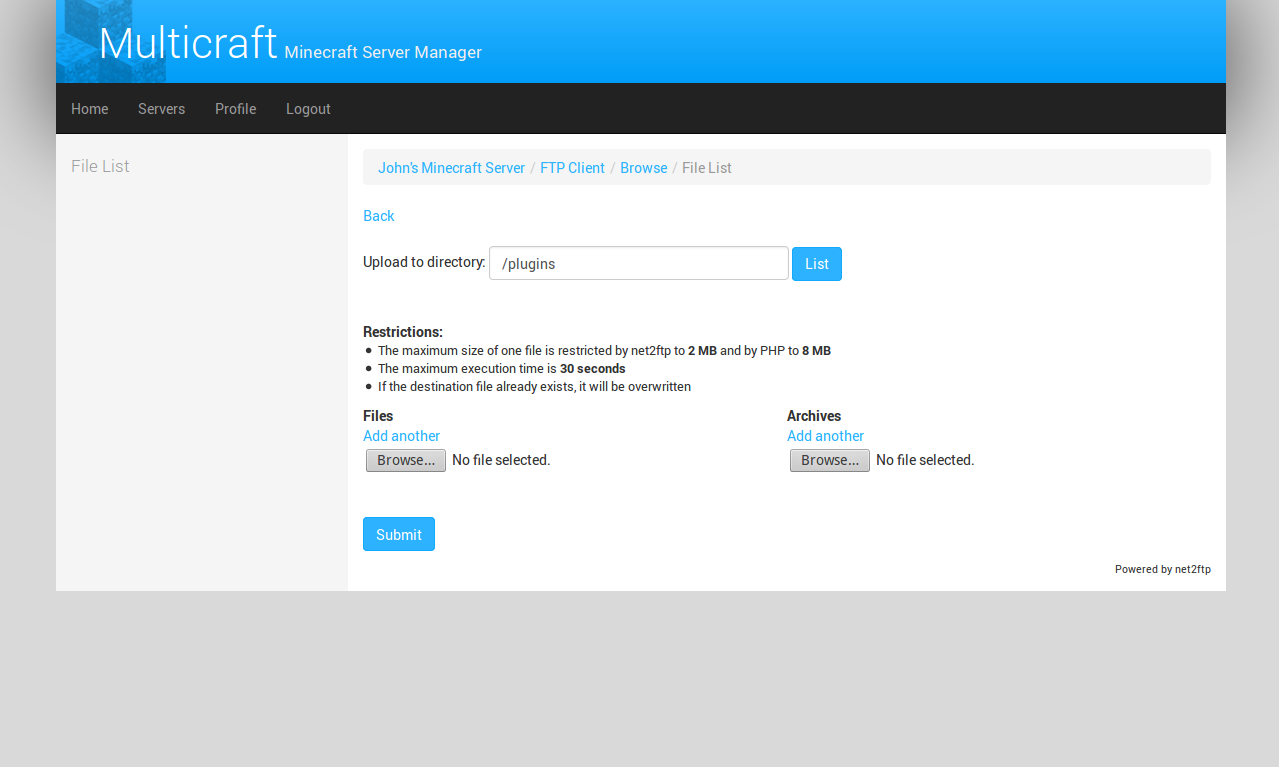
Click on the "Browse..." button to select the files you wish to upload (you may upload more than one file at a time by adding more fields).
It is also possible to upload and decompress zipped files (rar/tar not supported). Zipped files will automatically be decompressed after upload. Please note that there is an upload limit for files using the web based file manager. For larger files such as worlds you will need to use an FTP client like FileZilla.
Once a file is uploaded you may add additional files by selecting "Browse..." again. Once you have added all the files you wish to upload click submit.
To enable plugins after uploading you will need to restart the server.